|
|
Bestandsbeheer via CMS Filemanager
Op verschillende plaatsen in het CMS kan het pop-up venster van de CMS filemanager te voorschijn komen. In het linkerdeel van het venster ziet u de mappenstructuur. Door op de naam van een map te klikken maakt u deze actief en wordt de inhoud van de map getoond. Als u bestanden voor één van de speciale onderdelen van de site wilt toevoegen, dan moet u ook de daarvoor bestemde map selecteren. Dus voor nieuws de nieuwsmap enz.
Binnen de CMS filemanager kunt u:
- Mappen toevoegen
- Bestand(en) selecteren: browsen en uploaden
- In mappenstructuur onder Bestandsbeheer bestanden en mappen beheren.
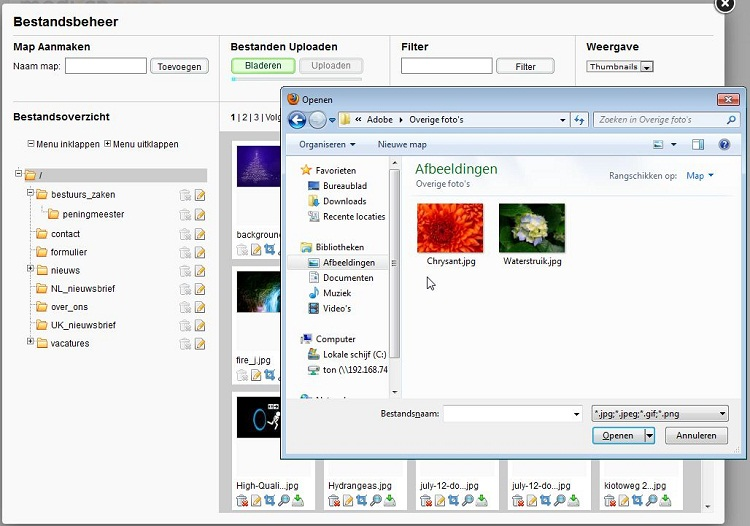
1. Map aanmaken
Via het invoervak onder Map aanmaken kunt u eenvoudig nieuwe mappen toevoegen door de gewenste naam op te geven en vervolgens de knop ‘Toevoegen’ te selecteren. De map verschijnt onder het niveau dat het laatst geselecteerd is. Als er nog niets geselecteerd is verschijnt deze direct onder het hoofdniveau (‘ / ’) gesorteerd op alfabetische volgorde.
2. Selecteer bestand(en): bestanden uploaden
- In de mappenstructuur kunt u de map kiezen waarin u een nieuw bestand wilt uploaden
- Met de knop Bladeren kunt u op de eigen PC één of meer afbeeldingen selecteren. Onderaan staat aangegeven hoeveel bestanden zijn klaargezet
- Met de knop Uploaden kunt u de geselecteerde bestanden daadwerkelijk ophalen.
De afbeeldingen worden als thumbnails in het pop-up venster getoond. U kunt hier de afbeelding aanklikken om deze te koppelen aan de pagina of (hoofd)categorie.
3. filteren bestand(en): verkleinen weergave aantal bestanden
Vul in het vakje onder Filter een naam of een deel van een naam in en selecteer de knop ‘Filter’. De weergave zal nu bestaan uit de bestanden waarvan de bestandsnaam voldoet aan het in het filter opgegeven criterium.
4. Weergave:
Kies in de keuzelijst voor weergave als thumbnails of als lijst.
5. Aantal items per pagina:
Kies in de keuzelijst voor weergave van 25, 50 of 100 bestanden per pagina
6. Paginering:
Selecteer boven het venster met de thumbnails het nummer van de pagina die u wilt bekijken of selecteer de knop ‘Volgende’ of ‘Vorige’ om naar de volgende of vorige pagina te springen.
7. Bestandsbeheer: bestanden en mappen beheren.
Op het niveau van de mappen kunt u de volgende bewerkingen uitvoeren:
|
Met deze knoppen kunt u de gehele menustructuur in- of uitklappen. |
|
| |
De map verwijderen (alleen mogelijk indien map leeg is) |
| |
Mapnaam wijzigen. Hiermee kunt u de map een andere naam geven. |
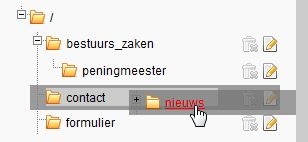 |
Map verplaatsen (verslepen) naar andere positie in de mappenstructuur (de koppeling met de bestanden in de map wordt automatisch aangepast) |
|
Op het niveau van de bestanden kunt u de volgende bewerkingen uitvoeren: |
|
| |
Het bestand verwijderen (symbool verschijnt alleen indien het bestand niet gekoppeld is) |
| De bestandsnaam wijzigen | |
| |
Het bestand bewerken: bijsnijden (zie Bijsnijden) |
| |
Het bestand bekijken. U kunt het popup venster sluiten door de pijl rechtsboven te selecteren |
| |
Hiermee kunt het bestand downloaden naar uw eigen computer |
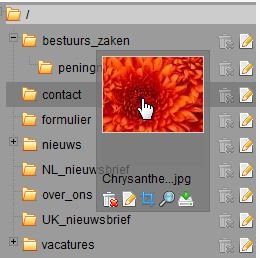 |
Het bestand verplaatsen (klikken in het midden van de afbeelding, muisknop ingedrukt houden en verslepen naar de gewenste map) naar andere map in de mappenstructuur (een bestaande koppeling van het bestand met een webpagina of bericht wordt automatisch aangepast) |
Opmerking
Via bestandsbeheer kunnen zowel afbeeldingen (gif, jpg) als bestanden (doc, pdf) beheerd worden.
Als u bestandsbeheer activeert omdat u bijvoorbeeld een afbeelding wilt toevoegen, dan worden alleen de afbeeldingen in bestandsbeheer getoond.
Omgekeerd geldt ook wanneer u een link naar een document wilt maken dan worden alleen de documenten (bestanden) getoond en niet de afbeeldingen. Een map kan leeg lijken maar deze kan nog steeds andersoortige bestanden bevatten.
