|
|
Uitsnijden
Selecteert u in de CMS Filemanager de knop 'Uitsnijden' ![]() onder een afbeeldings-postzegel dan wordt de Croptool geopend.
onder een afbeeldings-postzegel dan wordt de Croptool geopend.
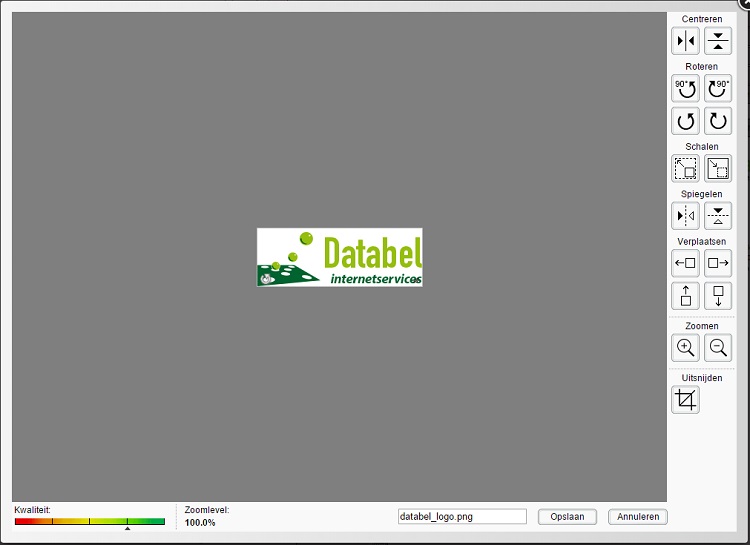
De afbeelding wordt nu getoond binnen het snijkader (dit is de rechthoek om de afbeelding heen) en geeft de snijranden aan waarlangs de afbeelding afgesneden gaat worden. (Let op: het kan voorkomen dat het snijkader kleiner is dan de afbeelding. Dit is het geval indien de afbeelding aan specifieke vormgevingseisen dient te voldoen zodat bijvoorbeeld de afbeelding netjes past in een rechterkolom op de pagina)
U kunt nu verschillende bewerkingen uitvoeren op een afbeelding:
| 'Centreren horizontaal': hiermee kunt u de afbeelding horizontaaal centreren t.o.v. het snijkader | |
| 'Centreren verticaal': hiermee kunt u de afbeelding verticaal centreren t.o.v. het snijkader | |
| 'Roteren 90° linksom': hiermee roteert u de afbeelding 90° tegen de klok in. | |
| 'Roteren 90° rechtssom': hiermee roteert u de afbeelding 90° met de klok mee. | |
| 'Roteren linksom': hiermee roteert u de afbeelding in kleine stapjes tegen de klok in. | |
| 'Roteren rechsom': hiermee roteert u de afbeelding in kleine stapjes met de klok mee. | |
| |
'Schalen vergroten': hiermee maakt u de afbeelding in kleine stapjes groter ten opzichte van het snijkader. Opmerking: linksonder in het venster ziet u een 'Kwaliteitsaanduiding' waarbij rood staat voor lage kwaliteit en groen voor hoge kwaliteit. Wanneer u een plaatje groter maakt dient u deze kwaliteitsaanduiding in het oog te houden. Een te lage kwaliteit afbeelding geeft een grofkorrelig beeld op de website. |
| |
'Schalen verkleinen': hiermee maakt u de afbeelding in kleine stapjes kleiner ten opzichte van het snijkader. |
| |
'Spiegelen verticaal': hiermee kunt u de afbeelding spiegelen volgens een denkbeeldige verticale spiegellijn. |
| |
'Spiegelen horizontaal': hiermee kunt u de afbeelding spiegelen volgens een denkbeeldige horizontale spiegellijn. |
| |
'Verplaats links': verplaats de afbeelding in kleine stapjes naar links ten opzichte van het snijkader. |
| |
'Verplaats rechts': verplaats de afbeelding in kleine stapjes naar rechts ten opzichte van het snijkader. |
| |
'Verplaats omhoog': verplaats de afbeelding in kleine stapjes omhoog ten opzichte van het snijkader. |
| |
'Verplaats omlaag': verplaats de afbeelding in kleine stapjes omlaag ten opzichte van het snijkader. |
| |
'Inzoomen': zoom in op de afbeelding en het snijkader in kleine stapjes (dit heeft geen invloed op de werkelijke grootte van de afbeelding). Opmerking: het zoomniveau (zoomlevel) wordt onder in het venster aangegeven in percentages. 100% betekent 'op ware grote'. |
| |
'Uitzoomen': zoom uit op de afbeelding en het snijkader in kleine stapjes (dit heeft geen invloed op de werkelijke grootte van de afbeelding). Opmerking: het zoomniveau (zoomlevel) wordt onder in het venster aangegeven in percentages. 100% betekent 'op ware grote'. |
| |
'Uitsnijden': in deze modus kunt u alleen de 'zoomknoppen' gebruiken om details beter te kunnen bekijken, alle ander knoppen om de afbeelding te bewerken zijn inactief. U kunt nu de grootte van het snijkader instellen door het icoontje rechtsonder op het snijkader te |
| Op de afbeelding bevinden zich nog de volgende handvatten (Handles) die u kunt gebruiken om verschillende bewerkingen direct op de afbeelding uit te voeren. U selecteert met de linkermuisknop een handvat en vervolgens kunt u slepen met de muis. | |
 |
Met dit handvat linksonder in de afbeelding kunt u de afbeelding vrij roteren. |
 |
Met dit handvat rechtsonder kunt u de afbeelding groter of kleiner maken ten opzichte van het snijkader. |
| |
Wanner de muiscursor zich boven de afbeelding bevindt verandert de cursor in een hand. u kunt nu door de linkermuisknop in te drukken en te slepen de afbeelding verplaatsen t.o.v. het snijkader |
| |
Wanneer de muiscursor zich boven het snijkader bevindt maar niet boven de afbeelding verandert de cursor in twee gekruiste pijlen. U kunt nu door de linkermuisknop in te drukken en te slepen de afbeelding samen met het snijkader verplaatsen t.o.v. het venster. |
| Wanneer de muiscursor zich boven een van de randen of een hoekpunt van de afbeelding bevindt verandert de cursor in een pijl. U kunt nu door de linkermuisknop in te drukken en te slepen de afbeeldingsgrootte in horizontale of verticale richting of in een richting schuin naar boven of onder wijzigen. Opmerking: linksonder in het venster ziet u een 'Kwaliteitsaanduiding' waarbij rood staat voor lage kwaliteit en groen voor hoge kwaliteit. Wanneer u een plaatje groter maakt in bijvoorbeeld horizontale richting dient u deze kwaliteitsaanduiding in het oog te houden. Een te lage kwaliteit afbeelding geeft een grofkorrelig beeld op de website. | |
Rechtsonder in het venster bevinden zich de knoppen om de wijzigingen te bewaren of de wijzigingen te annuleren. Naast deze knoppen wordt de afbeeldingsnaam weergegeven. Wanneer u de afbeelding opslaat zonder de naam te wijzigen zal het originele bestand bewaard blijven omdat de gewijzigde afbeelding wordt opgeslagen onder een andere naam (originele naam met een toegevoegd cijfer). Eventueel kunt u voordat u de wijzigingen opslaat de naam wijzigen in een naam die u zelf kiest.
