|
|
Outlook 2013
Hieronder wordt beschreven hoe je Outlook 2013 in moet stellen om e-mail te ontvangen en te lezen. Outlook is onderdeel van het pakket Microsoft Office 2013.
De hieronder getoonde schermafbeeldingen en beschreven procedures zijn gebaseerd op Outlook 2013 met Windows 8. Mogelijk wijken deze af in andere versies van Outlook of op een ander besturingssysteem.
Stap 1. Instellen
Als je Outlook voor de eerste keer opstart krijg je een welkomstvenster te zien.
Klik in dit venster op 'Volgende'.
Vervolgens krijg je de keuze om nu een account te configureren.
Klik hier op 'Ja' en dan weer op 'Volgende'.
Als je Outlook al eerder gebruikt hebt ga je naar 'Bestand' en klik je op 'Account toevoegen'.
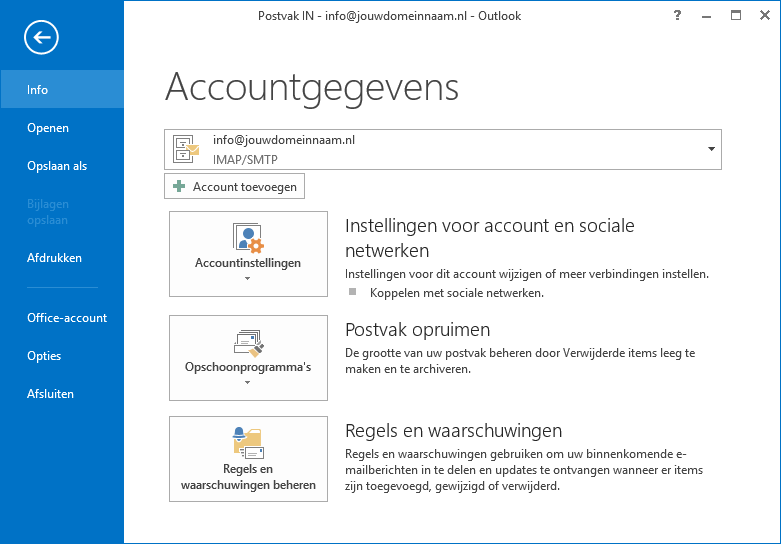
Stap 2. Handmatige instellingen
Kies voor 'Handmatige instelling of extra servertypen' en klik op 'Volgende'.
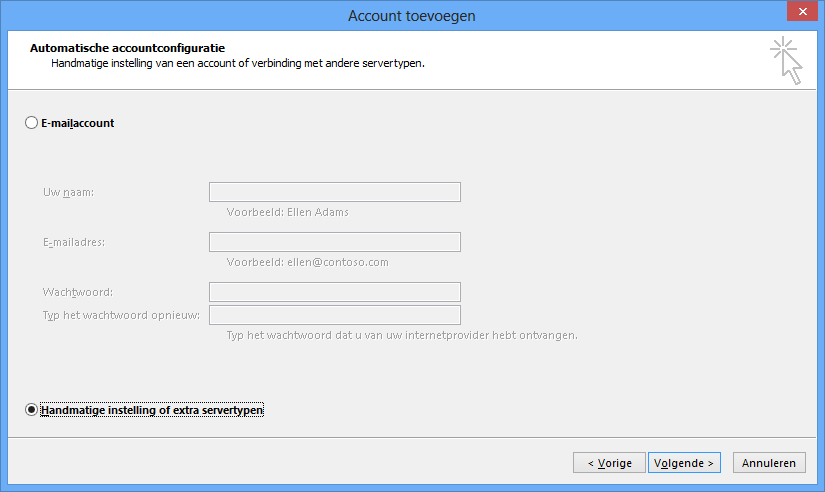
Stap 3. IMAP
Bij 'Service Kiezen' selecteer je 'IMAP'. Klik opnieuw op 'Volgende'.
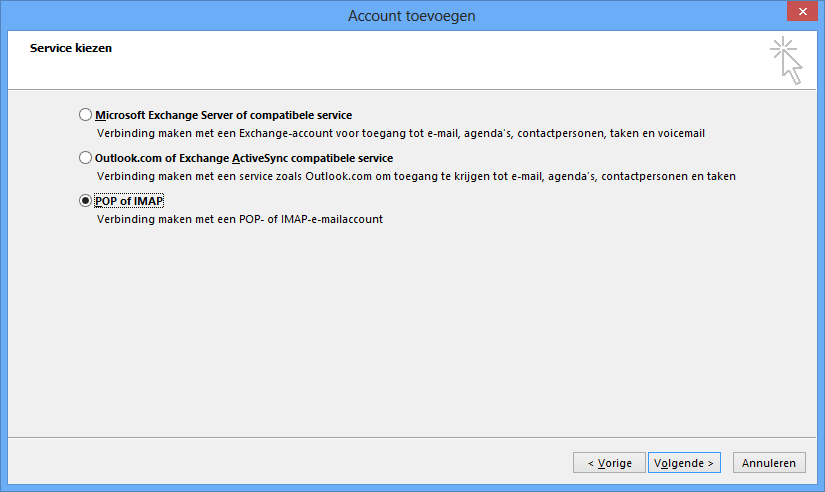
Stap 4. Vul de gevraagde gegevens in
Naam: je eigen naam
E-mailadres: het e-mailadres van dit account
Type account: kies hier voor IMAP
Server voor inkomende e-mail: mail.medusa.nl
Server voor uitgaande e-mail (SMTP): mail.medusa.nl
Gebruikersnaam: Je door ons ontvangen gebruikersnaam
Wachtwoord: Je door ons ontvangen wachtwoord
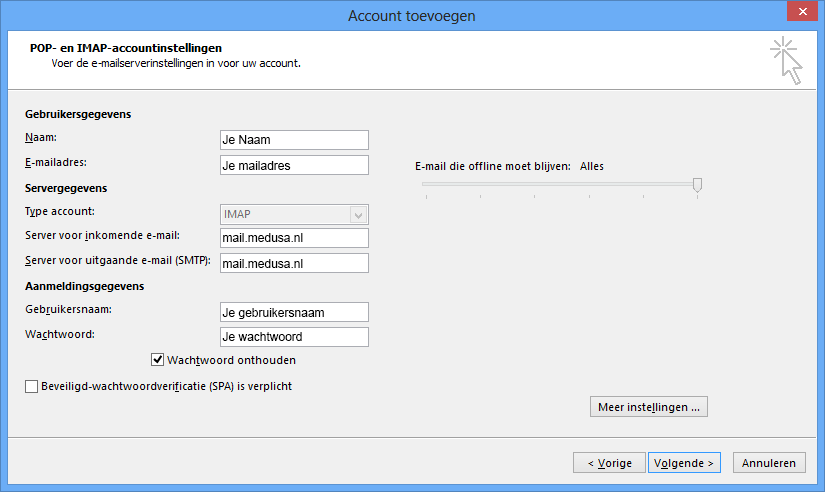
Stap 5. Meer instellingen
Klik vervolgens op 'Meer instellingen'.
Ga naar het tabblad 'Server voor uitgaande e-mail'.
Zet een vinkje bij 'Voor de server voor mijn uitgaande e-mail (SMTP) is verificatie vereist'.
Kies daaronder voor 'Dezelfde instellingen gebruiken als voor mijn inkomende e-mail'.
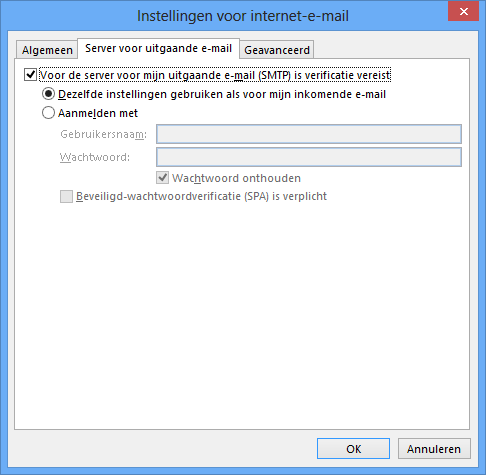
Ga daarna naar het tabblad 'Geavanceerd'.
Onder 'Inkomende e-mail (IMAP)' (indien zichtbaar):
Kies achter 'Gebruik het volgende type versleutelde verbinding' voor 'SSL/TLS'.
Het poortnummer veranderen naar 993.
Onder 'Uitgaande e-mail (SMTP)':
Kies achter 'Gebruik het volgende type versleutelde verbinding' voor 'STARTTLS'.
Pas handmatig het poortnummer (één regel erboven) aan naar 26 (of als alternatief 25).
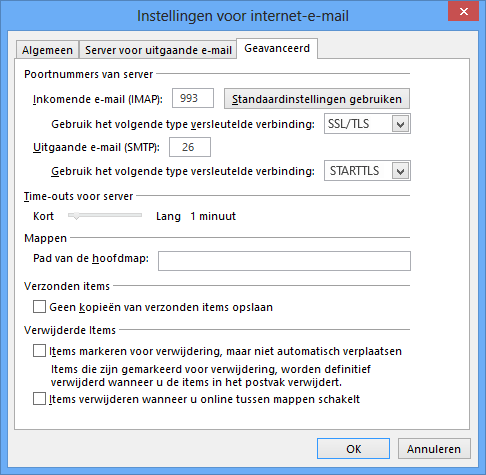
Klik op 'OK' om de instellingen te bevestigen.
Klik daarna op 'Volgende', de instellingen worden nu getest.
Als er geen problemen gevonden zijn zal je mailbox in beeld komen.
